Loading...
Mail Archiver Manual
Server Management
Der einzige Unterschied zwischen Mail Archiver Pro und Pro Admin ist ein Menü-Eintrag "Server Management" im Datenbank-Menü. Wenn Du auf diesen Menü-Eintrag klickst, wirst Du dieses Fenster sehen:
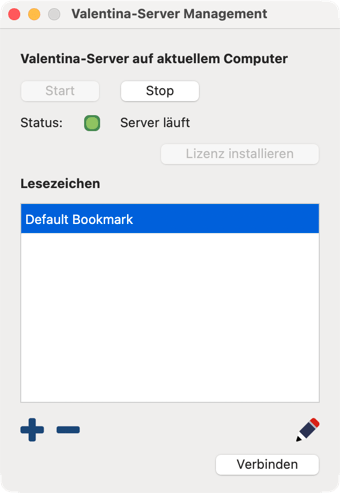
Mit den Start/Stop-Knöpfen kannst Du den Server lokal starten und stoppen. Du kannst außerdem sehen, ob der Server läuft oder nicht.
Der Server hat eine eigene Lizenz. Wenn Du Mail Archiver Pro installierst, muss die Lizenz installiert werden. Es ist nur möglich, eine Lizenz zu installieren, wenn der Server nicht läuft. Stoppe daher den Server, klicke auf Lizenz installieren und starte den Server erneut.
Ein großer Teil vom Server Management kann für einen entfernten Computer gemacht werden. Die Ordner können nur auf dem aktuellen Computer geändert werden.
Du kannst das Plus-Icon unter dem Lesezeichen-Bereich dazu verwenden, um ein neues Lesezeichen anzulegen.

Gib dem Lesezeichen einen Namen. Dann füge die IP-Adresse für den Server, den Port, den Benutzernamen und das Paßwort hinzu. Wenn Du das erste Mal einlogst, dann verwende "sa" als Benutzername und als Paßwort. Klicke auf Hinzufügen, um das Lesezeichen abzuspeichern. Das Server Management-Fenster hat nun neues gespeichertes Lesezeichen:

Wenn Du ein Lesezeichen ändern willst, dann klicke auf das Stift-Icon. Um das Lesezeichen zu löschen, klicke auf das Minus-Icon. Nun klicke auf den Verbinden-Knopf und Du wirst den Hauptbereich vom Server Management sehen. Es gibt Unterbereiche für den Status, die Datenbanken, die Verbindungen und Benutzer und Gruppen.
In allen Unterbereichen gibt es ein Icon zum erneuten Laden der Daten vom Server mit einem runden Pfeil.
Status
Der Status-Unterbereich hat mehrere Gruppen, die geöffnet und geschlossen werden können.
Nach dem Ändern von Server-Eigenschaften ist es möglich, daß der Server neu gestartet werden muß. Dann wirst Du eine Meldung unten im Fenster sehen. Verwende das Neustart-Icon (Icon mit dem Dreiecks-Pfeil nach rechts) unten rechts, um den Server neu zu starten.

Info
In der Info-Gruppe siehst Du die Versions-Nummer und die Anzahl der Verbindungen und Datenbanken.
Leistung
- Anzahl der Threads. Im allgemeinen muß diese Eigenschaft nicht geändert werden.
- Cachegröße: pro Benutzer sollte der Cache mindestens 10MB groß sein.
Absturzberichte
Wenn der Server abstürzt, können automatisiert Absturzberichte an Valentina geschickt werden. Aktiviere hier das Senden von Absturzberichten. Gib dazu Deinen Namen und Deine Email-Adresse ein.
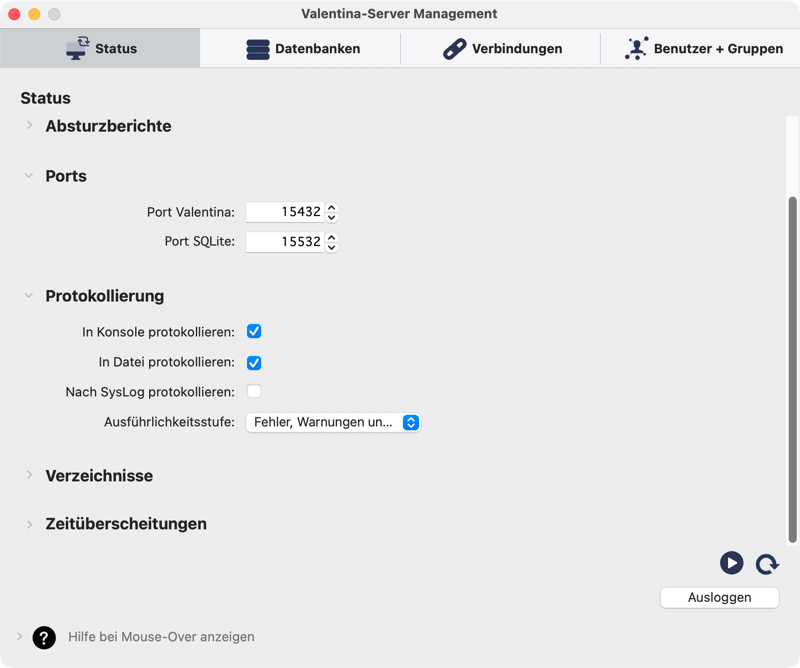
Ports
Ändere die Ports für Valentina und SQLite.
Protokollierung
Valentina Server kann Information in die Konsole, Dateien oder das SysLog protokollieren. Du kannst die Ausführlichkeitsstufe bestimmen von "Nur Fehlermeldungen" bis "Zusätzliche Ablauf-Meldungen". Das letztere protokolliert jede Abfrage. Die höheren Ausführlichkeitsstufen sollten im Regel-Betrieb nicht verwendet werden.
Bei ausführlichen Protokollen können die Log-Dateien sehr groß werden. Die Option "Prüfungsintervall für Protokoll" gibt die Zeit in Minuten an, in der die Größe der aktuellen Log-Datei überprüft wird. Die Log-Datei wird geteilt, wenn die Größe der Datei den Wert in der Option "Max. Größe der Protokolldateien" überschritten hat.

Verzeichnisse
Das Basis-Verzeichnis zeigt Dir, wo Valentina Server auf dem aktuellen Computer installiert ist. Dieses Verzeichnis kann nicht geändert werden.
Ändere die Verzeichnisse für die Valentina-Datenbanken, die SQLite-Datenbanken, die Lizenzen, das Backup und die Log-Dateien, indem Du auf das Ordner-Icon hinter dem Verzeichnis klickst. Der Hauptzweck davon wäre, die Valentina-Datenbanken auf einem NAS statt auf der Hauptfestplatte zu speichern.
Um das Datenbankverzeichnis zu ändern, gehe unbedingt wie folgt vor:
- Stelle sicher, dass kein Benutzer Mail Archiver Pro oder Pro Admin verwendet.
- Es sollte nur noch eine Verbindung zu usergroups.vdb bestehen. Diese Verbindung kann nicht entfernt werden.
- Hebe die Registrierung aller Mail Archiver-Datenbanken auf. Auch hier kann die Registrierung für usergroups.vdb nicht entfernt werden.
- Ändere das Verzeichnis für die Valentina-Datenbanken auf das neue Verzeichnis.
- Verschiebe alle Mail Archiver-Datenbanken in das neue Verzeichnis. Erstelle eine Kopie von usergroups.vdb in das neue Verzeichnis. master.vdb DARF NICHT verschoben werden.
- Ein Neustart reicht nicht aus. Valentina Server muß heruntergefahren und dann neu gestartet werden.
- Registriere alle Mail Archiver-Datenbanken.
Zeitüberschreitung
Ändere die Zeitüberschreitung in Minuten für den Client, die Verbindung und die Übertragung. Eine Zeitüberschreitung von 0 bedeutet keine Zeitüberschreitung.
- Client-Zeitüberschreitung: Nach 30 Minuten Inaktivität im Programm wird der Server den Benutzer ausloggen.
- Verbindungs-Zeitüberschreitung: Wenn das Programm 20 Sekunden versucht hat, sich beim Einloggen zum Server zu verbinden, wird das Programm aufgeben.
- Übertragungs-Zeitüberschreitung: Wenn das Programm 20 Sekunden lang versucht hat, Daten vom Server zu bekommen, wird das Programm aufgeben. Das gilt für jedes Mal, wenn das Programm den Server kontaktiert.
Datenbanken
Im Datenbanken-Unterbereich kannst Du die verfügbaren Datenbanken sehen.

Die Datenbank master.vdb enthält Information über die anderen Datenbanken. Du kannst diese Datenbank nicht löschen oder manuell ändern. Die Datenbank usergroups.vdb enthält Informationen über die Benutzer und Benutzergruppen für Mail Archiver-Datenbanken. Und dei beiden letzten Datenbank sind - natürlich - von Mail Archiver.
Du kannst den Pfad zur Datenbank sehen. Die Verbindungs-Spalte zeigt die Anzahl der offenen Verbindungen. Wenn eine Datenbank nicht registriert ist, dann können die Benutzer diese nicht sehen. Du kannst nur für die Mail Archiver-Datenbanken die Registrierung ändern.
Wenn Du auf das Plus-Icon klickst, kannst Du eine neue Mail Archiver-Datenbank anlegen:

Die neue Datenbank wird automatisch registriert. Ein Klick auf das Minus-Icon löscht eine Mail Archiver-Datenbank.
Verbindungen
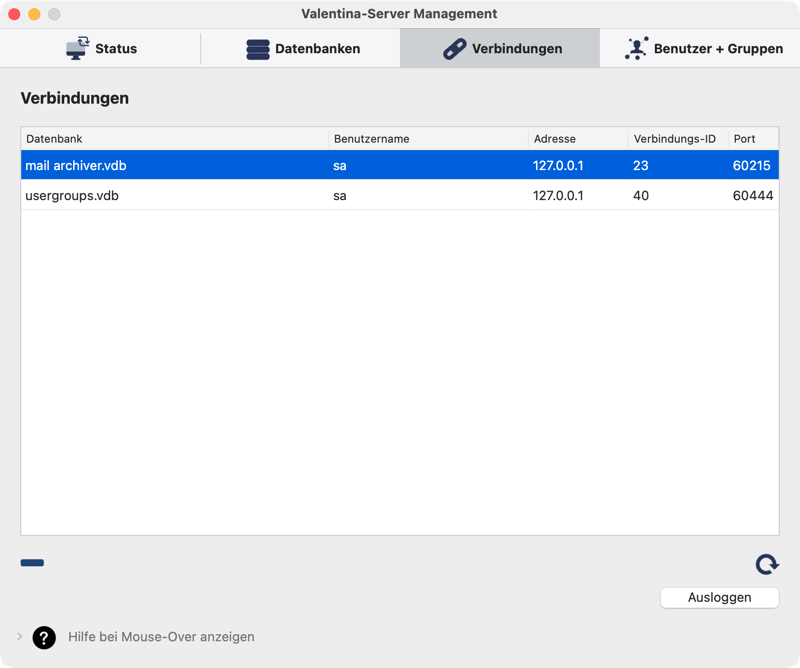
Hier werden die offenen Verbindungen gezeigt. Das Minus-Icon kann eine Verbindung schließen.
Benutzer + Gruppen
Die linke Seite des Fensters zeigt die Benutzer und die rechte Seite die Gruppen.
Benutzer
Die Liste zeigt die vorhandenen Benutzer. Die Admin-Spalte zeigt an, ob der Benutzer ein Admin ist. Nur Admins können das Server Management verwenden.

Klicke auf das Plus-Icon, um einen neuen Benutzer anzulegen:

Du benötigst nur einen Benutzernamen und ein Paßwort. Das Paßwort muß mindestens 8 Zeichen lang sein. Du kannst dem Benutzer Admin-Rechte geben. Klicke auf Hinzufügen, um den Benutzer abzuspeichern.
Klicke auf das Minus-Icon, um einen Benutzer zu löschen. Die Emails des gelöschten Benutzers werden unsichtbar sein aber nicht gelöscht werden. Mit dem Stift-Icon kannst Du das Paßwort ändern. Es ist nicht möglich, den Benutzernamen zu ändern.
Gruppen
Ohne Gruppen können die Benutzer in Mail Archiver Pro nur ihre eigenen Emails sehen. Wenn ein Benutzer zu einer Gruppe gehört, dann kann er/sie die Emails von allen Benutzern in der Gruppe sehen.
Klicke auf das Plus-Icon, um einen neue Gruppe anzulegen:

Nun kannst Du Benutzer von der linken Seite des Fensters auf die Gruppe ziehen:

Klicke auf das Minus-Icon, um einen Benutzer oder eine Gruppe zu löschen. Dies hängt davon ab, was Du ausgewählt hat. Klicke auf das Stift-Icon, um den Gruppennamen zu ändern.