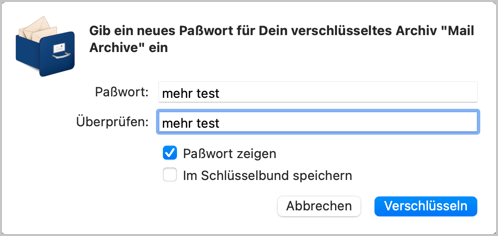Loading...
Mail Archiver Manual
Benutzerreferenz: Email-Viewer
Der Email-Viewer sieht ähnlich wie ein normales Email-Programm aus mit einer Liste der Mailboxen auf der linken Seite des Bildschirms (1), der Liste mit Emails in der Mitte (2) und den Email-Details auf der rechten Seite (3). Es kann nur ein Archiv offen sein.
Die Details einer Email enthalten 4 Karteikarten mit dem Text der Email, den Anhängen, dem Header und den Informationen von MailTags.
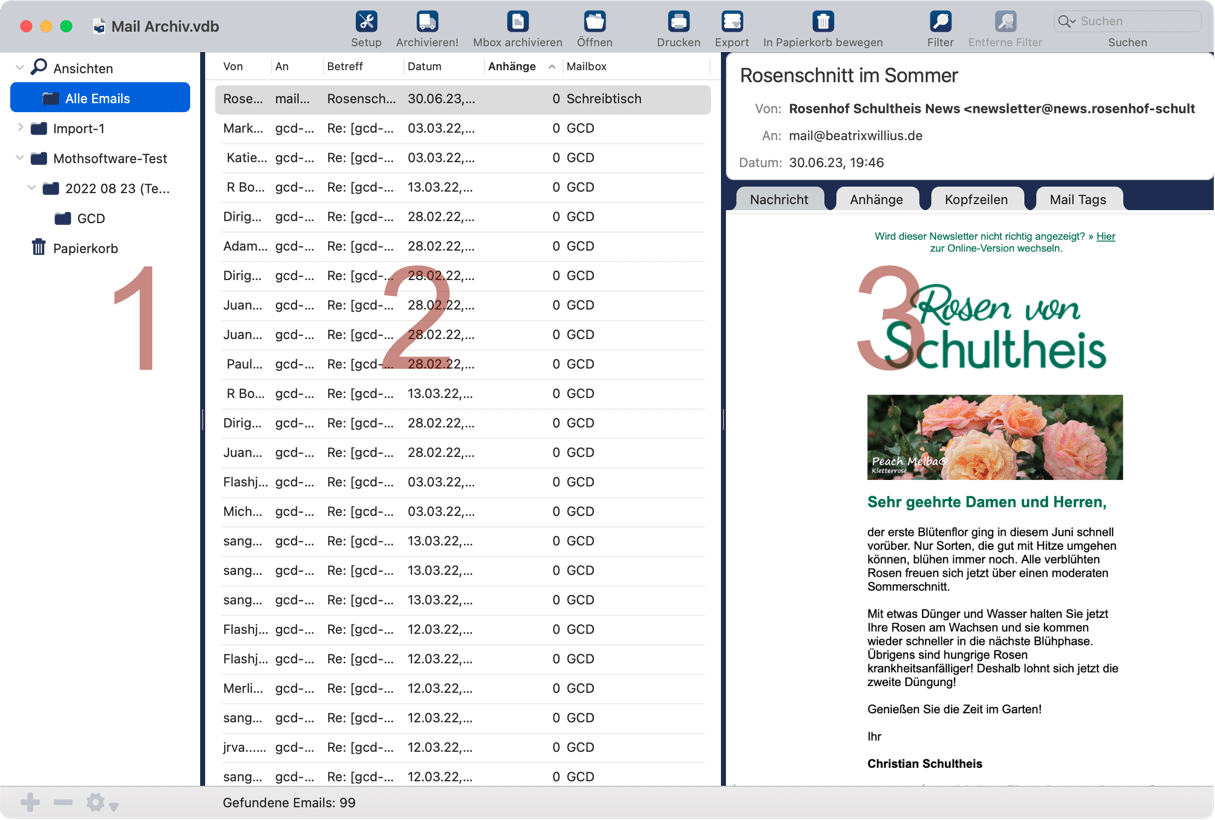
Anhänge
In der Karteikarte "Anhänge" werden die Anhänge angezeigt. Es ist möglich, die angezeigte Größe unten im Fenster zu ändern. Dort gibt es auch Informationen zu Datei-Art und der Größe. Wenn der Anhang kein Bild ist, dann versucht Mail Archiver eine Voransicht der Datei zu erzeugen. Wenn das nicht möglich ist, dann wird ein Icon für die Datei angezeigt.

Unten auf der "Anhänge"-Karteikarte ist ein Knopf, mit dem man die Anhänge der aktuellen Email exportieren kann.

"Öffnen" öffnet einen Anhang. "Exportieren" speichert den ausgewählten Anhang. "Alle Exportieren" benötigt keine Auswahl, um alle Anhänge zu speichern. Wenn "Im Finder anzeigen" ein Häkchen hat, dann wird der Anhang im Finder gezeigt. "Löschen" löscht den ausgewählten Anhang.
Wenn auf einen Anhang doppelt geklickt wird, dann wird es mit dem dazu gehörigen Programm geöffnet. Außerdem kann der Anhang durch Ziehen auf den Schreibtisch gespeichert werden.
Labels
Die letzte Karteikarte zeigt Daten aus dem MailTags-Plugin für Mail.
Ab Version 8.0 ist es nun möglich, die Informationen für alle Labels von Projekt bis Notiz zu bearbeiten.
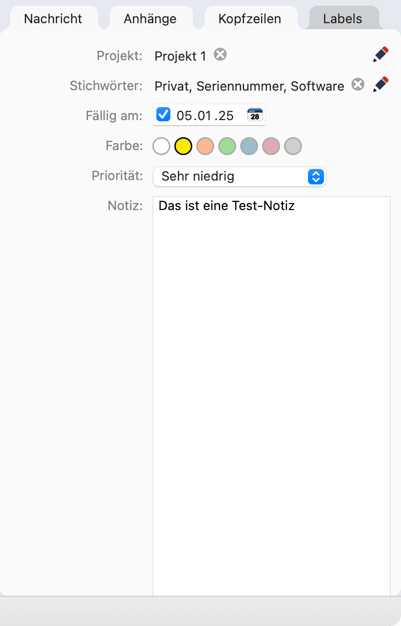
Um ein Projekt zu bearbeiten, klicke auf das Bleistift-Symbol. Es wird eine Liste der verfügbaren Projekte angezeigt. Wähle ein Projekt aus und klicke auf „Auswählen“. Wenn Du ein Stichwort hinzufügen möchtest, gehe zu Einstellungen -> Labels. Eine Email kann nur ein Projekt haben. Klicke auf das Symbol mit dem X, um ein Projekt aus der Email zu entfernen.
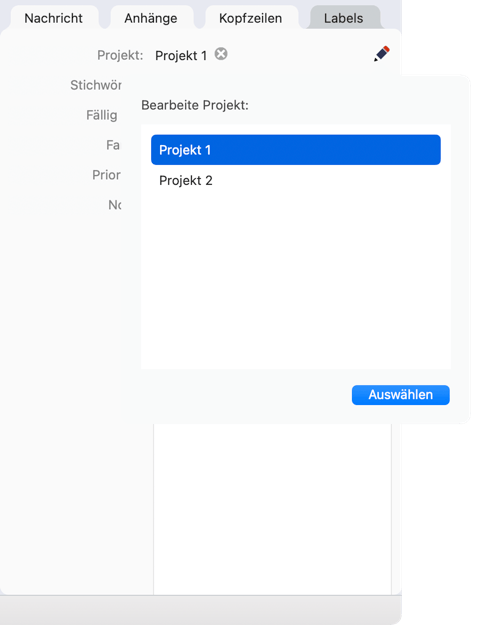
Um ein Stichwort zu bearbeiten, klicke auf das Bleistift-Symbol bei den Stichwörtern. Im oberen Bereich siehst Du die bereits ausgewählten Stichwörter. Klicke im unteren Teil des Popover-Fensters auf ein Stichwort, um es zu den ausgewählten Stichwörtern hinzuzufügen. Auch hier schließt der Auswählen-Knopf das Popover. Klicke auf das Symbol mit dem X, um Stichwörter aus der Email zu entfernen. Wie bei den Projekten können die verfügbaren Stichwörter in den Einstellungen bearbeitet werden.
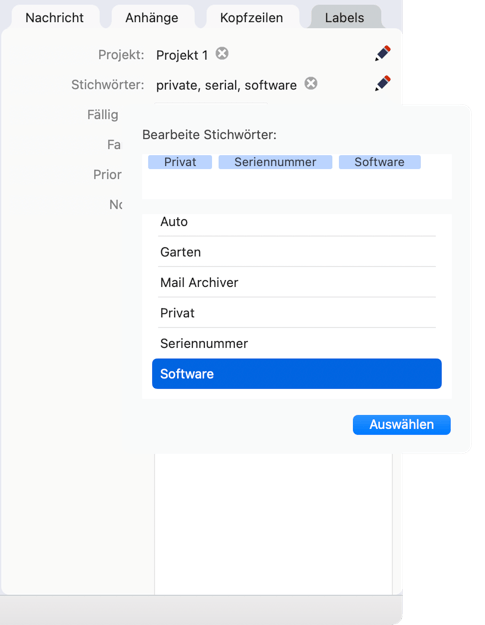
Suche
Gib den zu suchenden Text in das Suchfeld ein um entweder nach Von, An, Betreff, Emailtext oder den Anhängen zu suchen. Oder suche in allen Feldern.
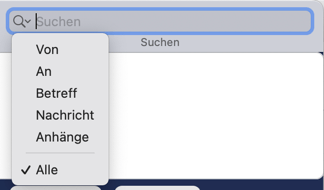
Filter
Klicke auf das Filter-Icon neben dem Suchfeld, um kompliziertere Suchen auszuführen:
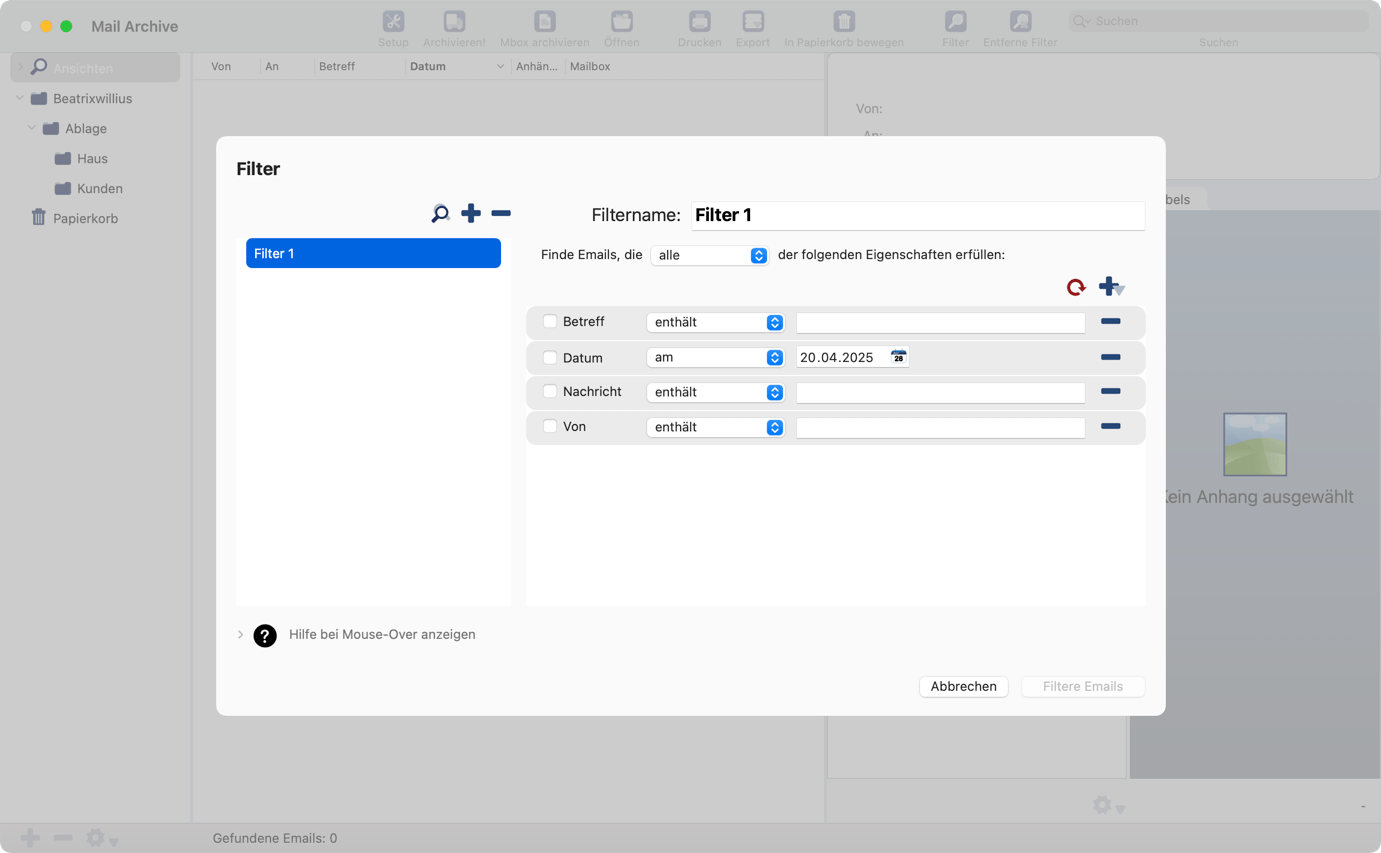
Standardmäßig gibt es bereits einen Filter mit dem Namen Filter 1. Klicke auf die Plus-Schaltfläche, um einen neuen Filter hinzuzufügen, die Minus-Schaltfläche entfernt den Filter und die Schaltfläche mit dem Suchsymbol dupliziert einen bestehenden Filter.
Auf der rechten Seite des Filterfensters kannst Du den ausgewählten Filter umbenennen. "Alle": Alle Bedingungen müssen erfüllt sein (logisches UND). "Eine": Mindestens eine Bedingung muss erfüllt sein (logisches ODER). Der Filter hat standardmäßig die Kriterien Datum, Von, Nachricht und Betreff. Du kannst diese jedoch entfernen, indem Du auf das Minus-Symbol rechts neben dem Filterfeld klickst. Um ein Feld im Filter aktiv zu machen, klicke auf das Kontrollkästchen vor dem Feld. Das rote Symbol setzt den Filter auf die Standardkriterien zurück. Wenn Du auf die Plus-Schaltfläche auf der rechten Seite klickst, erhältst du ein Dropdown-Menü mit den Suchfeldern, die dem Filter hinzugefügt werden können.
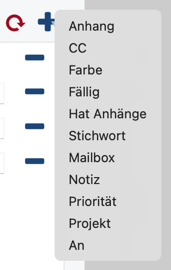
Du kannst nach Von, An, CC, Betreff, Datum, Nachricht, Anhänge und MailTags suchen. Für die Felder Von, An, CC, Betreff und MailTags ist es möglich, eine Suche mit enthält, beginnt mit, endet mit und eine exakte Suche durchzuführen. Für Nachricht ist es möglich, eine enthält- und eine enthält-exact-Suche zu machen. Eine Datums-Suche kann für ein bestimmtes Datum oder in einem Datumsbereich mit einem oder zwei Daten durchgeführt werden. Du kannst die Suche auf eine Mailbox oder eine Mailbox und deren Unter-Mailboxen beschränken.
Unten ist ein Überblick, welche Felder mit welchem Operatur durchsucht werden können und welcher Operator was macht:
| Feldnamen | Operatoren |
|---|---|
|
Von, An, Cc, Betreff, Projekt, Stichwörder, Notiz |
Enthält, Ist genau, Beginnt mit, Endet mit, Intelligentes Enthalten, Entspricht Muster |
| Datum, Fällig |
Am Datum, Nach Datum, Vor Datum, Von/Bis-Bereich, ist innerhalb der letzten, Aktueller Zeitraum, Letzter Zeitraum |
Priorität, Farbe | Ist, Ist nicht |
| Anhänge | Hat, Hat nicht |
| Nachricht | Enthält, Enthält eines von, Entspricht Muster, Enthält Phrase |
| Anhangsname | Enthält, enthält eines von, Ist genau, Beginnt mit, Endet mit, Ist, Ist nicht |
| Mailbox | Ist, Ist nicht |
| Operator | Beschreibung |
|---|---|
| Aktueller Zeitraum | Findet Emails vom aktuellen Tag/Woche/Monat/Jahr. |
| Am | Findet Emails mit genau diesem Datum. |
| Beginnt mit | Findet Felder, die mit dem angegebenen Text beginnen. |
| Endet mit | Findet Felder, die mit dem angegebenen Text enden. |
| Enthält | Prüft, ob das Feld den angegebenen Text irgendwo enthält. |
| Enthält eines von | Ermöglicht die Suche nach mehreren durch Komma getrennten Begriffen. |
| Enthält exakt | Findet eine exakte Phrase mit korrekter Wortreihenfolge und Leerzeichen (Anführungszeichen sind nicht notwendig). |
| Hat | Email hat einen Anhang. |
| Hat keine | Email hat keinen Anhang. |
| Ist | Exakte Übereinstimmung, z. B. für Farbe oder Mailbox. |
| Ist (Anhang) | Findet Anhänge eines bestimmten Typs (z. B. PDF, Bild). |
| Ist genau | Vergleicht das Feld exakt mit dem angegebenen Text (Groß-/Kleinschreibung wird ignoriert). |
| Ist innerhalb der letzten | Findet Emails vom vorherigen Tag/Woche/Monat/Jahr. |
| Ist nicht | Schließt eine exakte Übereinstimmung aus, z. B. für Farbe oder Mailbox. |
| Ist nicht (Anhang) | Findet Anhänge, die nicht vom angegebenen Typ sind. |
| Letzter Zeitraum | Findet Emails der letzten X Tage/Wochen/Monate/Jahre. |
| Mit Platzhalter | Einfacher Muster-Vergleich mit ? für ein und * für mehrere Zeichen. Für Nachrichten wird nur * unterstützt. |
| Nach dem | Findet Emails mit einem Datum nach dem angegebenen Datum. |
| Von/Bis Intervall | Findet Emails mit einem Datum innerhalb eines bestimmten Bereichs. |
| Vor dem | Findet Emails mit einem Datum vor dem angegebenen Datum. |
Enthält eines von, entspricht Muster, ist innerhalb der letzten, aktueller Zeitraum, letzter Zeitraum, Ist und Ist nicht sind neu für Version 8.
Neu in Version 8 ist außerdem eine verbesserte Auswahl der Mailbox. Wenn Du auf den Suchen-Knopf im Mailbox-Kriterium klickst, öffnet sich ein Popover-Fenster, in dem Du nach Mailboxen suchen kannst. Standardmäßig werden die Mailboxen in einer verkürzten Ansicht gezeigt. Mit "Zeige vollen Pfad an" siehst Du den ganzen Pfad. Die Suche bezieht sich auf den ganzen Pfad - egal ob dieser angezeigt wird oder nicht.
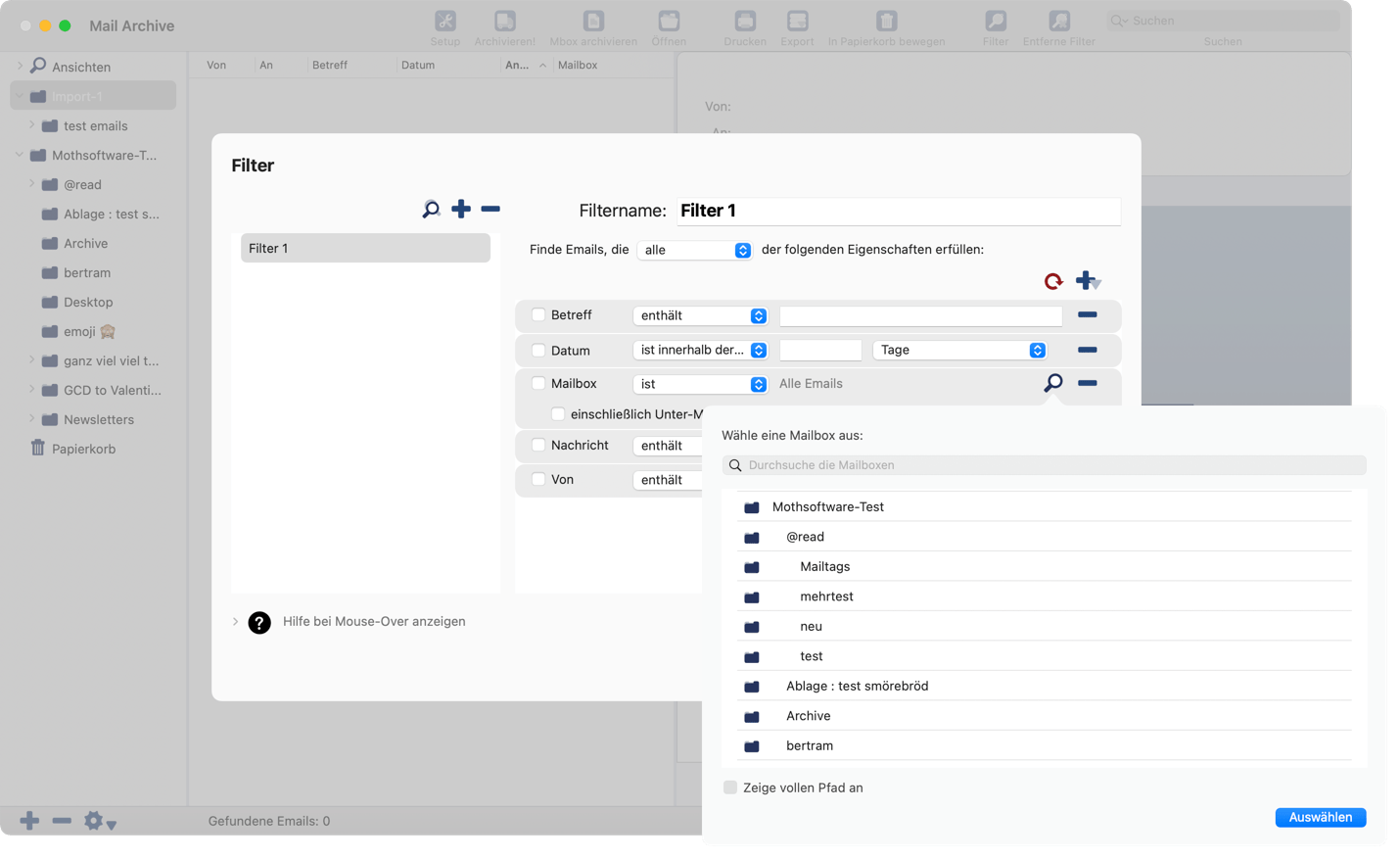
Der Filter wird auf alle Mailboxen angewendet. Das Entferne Filter-Icon in der Toolbar entfernt den Filter.
Sortieren
Die Sortierung geht über das Menü Email/Sortieren nach, das die folgenden Einträge hat:
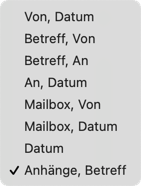
Nach der Auswahl eines Menüeintrages wird die aktuelle Emailauswahl umsortiert. Jede neue Suche hat dann auch die ausgewählte Sortierung. Umsortieren ist außerdem möglich, indem in der Liste der Emails auf die Kopfzeile geklickt wird. Die Sortierung wird in die Voreinstellungen gespeichert.
Auf Emails antworten
Du kannst mit einer von drei Möglichkeiten auf Emails antworten. "Antworten" antwortet mit dem ausgewählten Text des Emailtextes an den Autor der Email. "Allen antworten" antwortet mit dem ausgewählten Text des Emailtextes an den Autor der Email und die CCs. "Weiterleiten" erzeugt eine zitierte Email ohne Empfänger. Die Email wird im voreingestellten Email-Programm erzeugt. Da Thunderbird und Postbox nicht AppleScriptbar sind, kann nur eine neue Email mit Adressat und Thema erzeugt werden. Der Text einer Email kann nicht gesetzt werden.
Die aktuelle Email kann mit "Email löschen" in den Papierkorb befördert werden. "Mail/Papierkorb leeren" leert den Papierkorb.
"Alle anzeigen" zeigt alle Emails der ausgewählten Mailbox. Dies macht die Auswahl einer Suche rückgängig.
Du kannst Deine Emails zurück auf den IMAP-Server laden. Dazu brauchst Du mindestens ein aktives IMAP-Konto im Setup. Wähle "Hochladen zu" aus dem Email-Menü aus. Dann wähle das Konto aus. Die Emails werden in die Inbox des Kontos geladen.
Verschlüsselung
Es ist möglich, die Archive zu verschlüsseln. Die Funktionalität ist nicht in der Easy-Version verfügbar. Wähle Verschlüsseln aus dem Datenbank-Menü aus. Dann wird folgender Dialog angezeigt:

Darauf folgt:
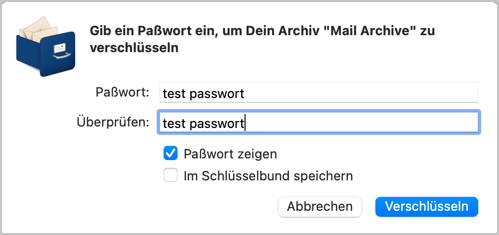
Gib ein Paßwort mit mindestens 8 Zeichen ein. Das Paßwort kann angezeigt und in den Schlüsselbund gespeichert werden. Klicke auf Verschlüsseln, um das Archiv zu verschlüsseln. Mit dem Paßwort im Schlüsselbund wird das Archiv ohne weiteres Zutun das nächste Mal geöffnet. Ohne Schlüsselbund muß das Paßwort beim Öffnen angegeben werden:

Natürlich ist es möglich, daß Archiv wieder zu entschlüsseln. Oder man kann das Verschlüsselungspaßwort ändern: